Smart Content Surfaces Presets Showing too much
 Sassanik
Posts: 340
Sassanik
Posts: 340
Okay a stupid user question for you here.
I am working on getting my smart content to work better.
My current issue is that when I select a clothing item, it doesn't just show the clothing presets, but it seems to show all the presets for Genesis! Not just that clothing item.
Am I not properly associating the clothing item? I have attached a couple of pictures to help explain.
Thank you kindly,
Amy
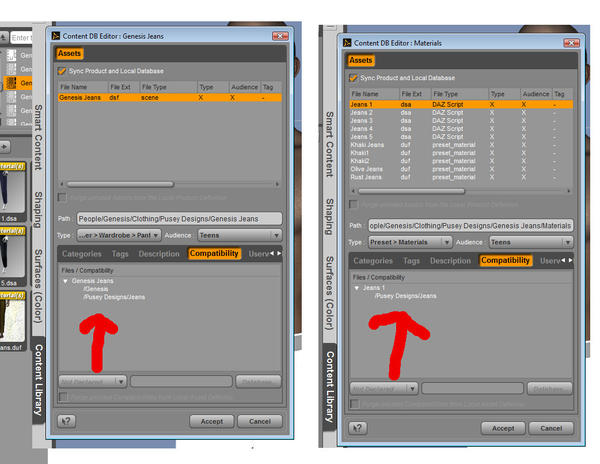
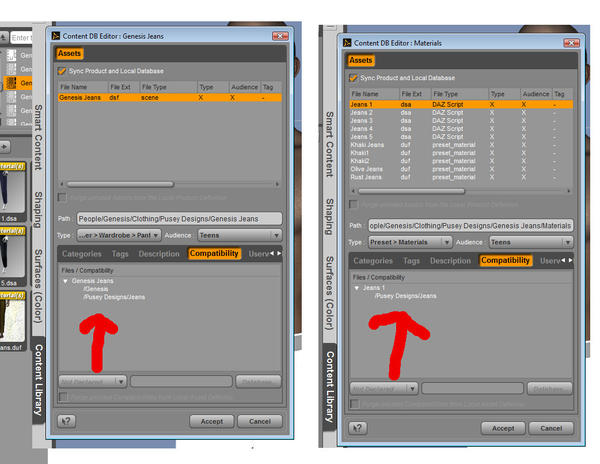
contentsetup2.jpg
1042 x 805 - 202K
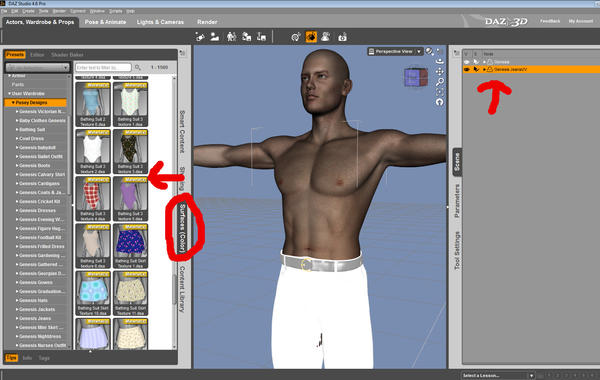
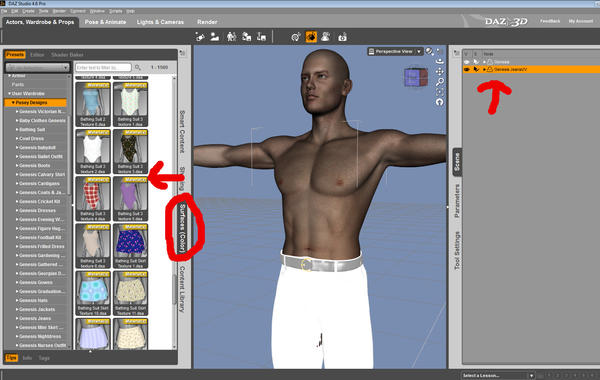
jeansmats.jpg
1602 x 1014 - 332K


Comments
You need a few tweaks:
1. Load the Genesis Jeans into Content DB Editor
2. Go to the Compatibility tab.
a. Select the Genesis Jeans in the Files / Compatibility window
b. Go to the "Not Declared" button and change it to "Declared"
c. Click on the Database button on the left
d. In the Select Compatibility Base window, look for Pusey Designs and then select Jeans, click the Accept button
e. Remove the /Pusey Designs/Jeans entry under /Genesis in the Files / Compatibility window. It's not needed there
f. Click the Accept button
3. Load the Genesis Jeans into the Viewport
a. In the Scene tab, select Genesis Jeans
b. Go to menu item: Edit>Figure>Scene Identification
c. Content Type will display: Follower>Wardrobe>Pants
d. Set Compatibility Base to: /Pusey Designs/Jeans (if it's not there already). Click Accept.
4. To test
a. Select Genesis Jeans in the Scene tab
b. Click on the Smart Content tab>Files subtab.
c. Click on the All or Materials categories and you should see any materials that have been assigned a compatibility of /Pusey Designs/Jeans.
5. If you don't see anything, it's because the materials have not been categorized. To categorize:
a. In the Jeans material content folder, shift-select all of the Jeans material icons
b. Right click, select Categorize
c. Select Default>Materials>Wardrobe and enable the Wardrobe check box. Click Accept.
d. Go back to item 4 and test.
Good Luck!
Perfect description of the solution, Lindsey. If you don't mind, I would like to add something to it, so that the OP knows how to identify items that are not properly "scene identified". If you look on the Smart Content tab, near the top is a gray box which should show the item selected in the scene tab, in this case wilmap's Jeans. In the example shown, the box says "No Selection", which is how the OP should be able to see that Smart Content does not know to filter by the jeans. Once you follow the steps Lindsey has provided, especially step 3, deselect the jeans in the scene tab, then re-select them, as the "scene identification" assignment does not immediately show until the item has been re-selected. The gray box should now say "Jeans".
Now, as long as all of the materials associated with Jeans have been properly compatibility-assigned, and categorized (as per step 5 in Lindsey's post), you should see all of the associated materials and nothing else.
Thank you! I was missing the "declared as" part.
Amy
An update to my new user question...
In the "declared as" field it should say Genesis (or Victoria etc etc) and in the compatibility it should be the clothing item?
One of my recent purchases has it the other way around... and now I am confused again!.
Amy
Forgive these analogies, I can't think of a alternative terms for Stuff and Things. Don't get hung up on the terms I used either.. Just try to grasp the concept described below:
The Smart Content relies on identifying "Stuff" (people, animals, clothing, props, etc) and "Things" (materials, poses, clothing, presets, props, etc) to apply to the Stuff. The Compatibility Base database links the Stuff to Things.
Keys to identifying Stuff and Things:
Stuff:
1. Must be identified as a "Compatibility Base/Sub " using the "Declared As" on the Compatibility Tab.
2. Process the Stuff though the "Scene Identification" ID process.
3. Categorize the Stuff.
Things:
1. Add Compatibilities to the Things to link them to the Stuff.
2. Categorize the Things.
Categorization is of up most importance. If the Smart Content tab is not showing related Things, it's usually because the Things are not categorized.
Okay I am not getting it, but I took a screen shot! Which one has the clothing piece correct? The jeans or the dress?
I am not having trouble with the materials settings, that seems to be working correctly.
Amy
The Elven Dress is correct!
On the Pants:
1. In the Files / Compatibility window, remove /Pusey Designs/Jeans and set it to /Genesis
2. Declared As should be /Pusey Designs/Jeans
Thank you!
Amy