New Scene Workflow & In-App Notifications - Daz Studio 4.21.1.91+
 rbtwhiz
Posts: 2,298
rbtwhiz
Posts: 2,298
This build introduces an immediately noticeable change to the "New Scene" workflow. It also introduces the In-App Notification feature. The next 2 posts provide a fairly detailed description of each.
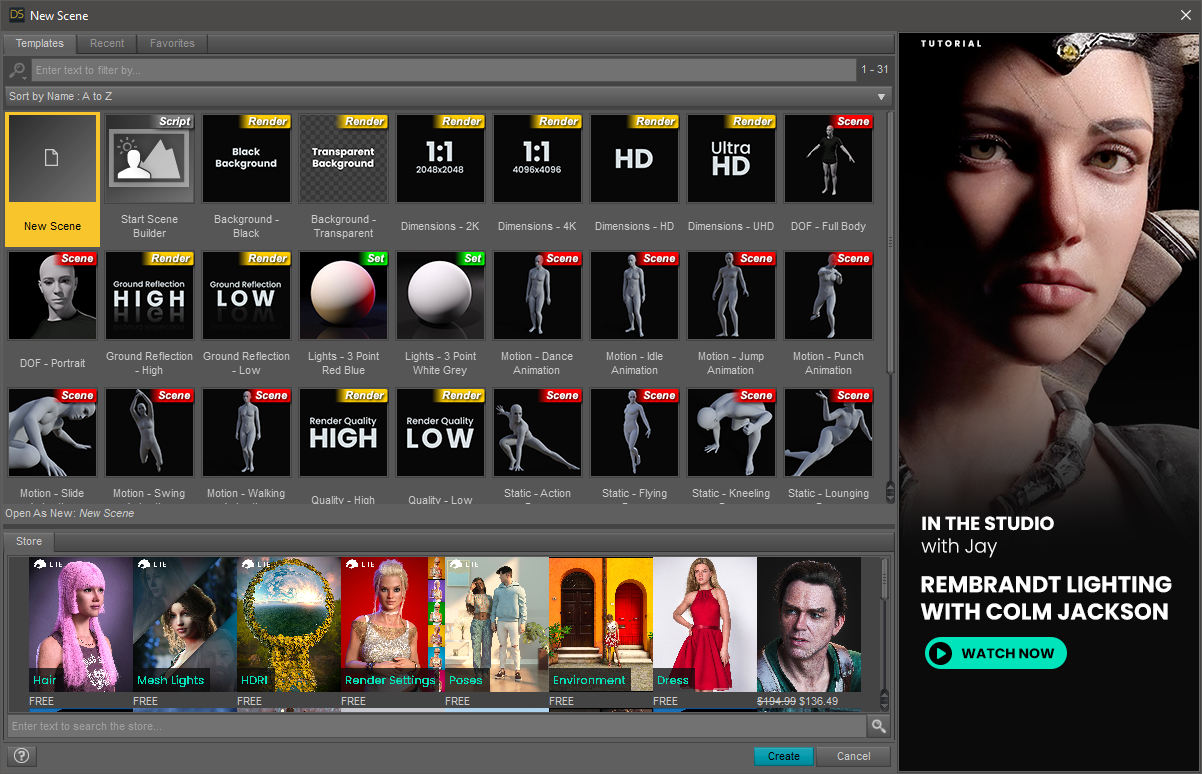
New Scene (Action/Dialog)
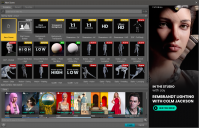
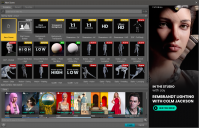
NewScene_2023-10-20.png
1202 x 774 - 724K
Post edited by rbtwhiz on
This discussion has been closed.


Comments
New Scene (Action/Dialog)
The "New" (Scene) action now displays a "New Scene" dialog when triggered. Triggering the action can occur as a result of clicking the new icon in a toolbar, choosing File > New, or pressing the hotkey/shortcut combination (i.e., Ctrl/Cmd + N).
Asset Views (Common)
The "New Scene" Asset
The "New Scene" asset is always the first asset in any of the asset views presented in this dialog - regardless of sort order, for the pages that provide the option (see below).
The "New Scene" asset can be customized, by way of the Edit > Preferences... (F2) > Scene > On "New" preferences. If the "Load File:" preference is set, the "New Scene" asset will inherit the icon for the chosen file (if any) and the displayed name will be updated to include the name of the file within parentheses - e.g., New Scene (My New Scene).
Each time the active page (see below) changes, the "New Scene" asset in the asset view on that page is automatically selected.
The "Start Scene Builder" Asset
If the Default Resources package is installed and Scene Builder has been configured (see this post, and this post), a "Start Scene Builder" asset is always the second asset in any of the asset views presented in this dialog - regardless of sort order.
(Scene Builder is a feature that is currently being extended/expanded - more information will be shared at a later date)
Expedited Workflows
The default selection state of the "New Scene" asset in the dialog (which is automatically included in every asset view the dialog offers) in conjunction with the default button for the dialog being the (special interest) "Create" button, means a user can immediately press the [Enter] key when the dialog appears and it will perform the same operation that it did before this dialog was inserted into the workflow.
Double-clicking an asset in any of the asset views presented in this dialog will open (not merge) that asset as a new scene - meaning it will clear the contents of the current scene, and then load the double-clicked asset. Double-clicking an asset also automatically closes the dialog.
Note: If the scene is currently populated and it has changed but has not been saved, the typical prompt to save the current scene will be presented.
Selection Feedback
Selecting an asset in any of the asset views presented by this dialog will cause a label below the asset view to appear. This label is titled "Open As New:" to reinforce what will occur if/when the "Create" button is clicked. If an asset selected is file based (most are) this label provides a hyperlink of the asset name that if clicked will open the OS file browser to the path of the associated file. If the asset selected is not file based (i.e., "New Scene", by default), the name of the asset is displayed as simple italicized text. The text displayed in this label is selectable using the cursor and additional contextual actions are provided via context (right-click) menu.
Multi-Selection
All asset views displayed within this dialog support extended multi-selection - meaning you can press/hold the [Ctrl/Cmd] key to toggle selection of individual assets, press/hold the [Shift] key to select a range of assets, or press/hold the [Ctrl/Cmd] and the [Shift] key together to add a range of assets to a selection.
The significance of multi-selection in this dialog is, as you will notice in the population of the label that appears below the asset view, the first selected asset will be Open As New and all subsequently selected assets will be Merge Into Scene... in the order that the assets were selected. The label below the asset view is updated to reflect this.
Note that if the "New Scene" asset is selected and it has not been customized through the preference (see above), the "New Scene" asset will always occupy the first position - because it would not make sense to open an asset only to then clear the scene in a subsequent merge.
Also note that if the "Start Scene Builder" asset is present and selected, this asset will always occupy the last position - because "Scene Builder" employs a wizard design pattern that progresses a user through a series of dynamic steps in order to ultimately achieve an end result, and this does not fit well in the middle of an otherwise automated sequence.
Context Menus
The context menu for asset views in this dialog provide some common actions:
/Default/Favorites(or sub) category/Default/Favoritescategory/Default/Favorites(or sub) categoryProvides convenient/quick access to deleting assignment of an asset to the
/Default/Favoritescategory (and any sub-category)Templates Page
This page is similar in many ways to the Results View of the Files page, in the Smart Content pane (and the Presets page of many of the property based panes).
This page provides an asset view populated by the
/Default/Templatescategory. Daz provides a package, similar to (but separate from) Default Resources, named Default Templates that populates this category (and thus this page within the dialog). The intention with this page is to provide a convenient, curated, collection of assets that a user would use to start building a character/scene/etc.This page provides the ability to filter the assets that are displayed. Any filters that have been saved for the Files page of the Smart Content pane are available via the Filter Menu Button here. Any filters that are saved here will be available from the Files page of the Smart Content pane, as well as from the Favorites page (see below).
This page provides the ability to change the sort order - the options available are a subset of the sort order options available in the Smart Content pane.
Recent Page
This page provides an asset view that is populated by the recently opened asset list - i.e., what has historically populated the File > Open Recent menu. The File > Open Recent menu is removed from the default menus in 4.21.1.104, in favor of this new workflow that provides the additional benefits of an asset view.
The context menu for the asset view on this page provides the following unique actions:
Favorites Page
This page is similar in many ways to the Results View of the Files page, in the Smart Content pane (and the Presets page of many of the property based panes).
This page provides an asset view populated by the
/Default/Favoritescategory. The intention with this page is to provide an asset view that users can populate with whatever suits them... and alleviate the complications created by overuse of custom actions to place "favorite" assets in menus/toolbars.Actions for adding/removing assets to/from the
/Default/Favoritescategory exist in the context menus for the asset views in this dialog (see above), and have been added to asset view context menus throughout the application.This page provides the ability to filter the assets that are displayed. Any filters that have been saved for the Files page of the Smart Content pane are available via the Filter Menu Button here. Any filters that are saved here will be available from the Files page of the Smart Content pane, as well as from the Templates page (see above).
This page provides the ability to change the sort order - the options available are a subset of the sort order options available in the Smart Content pane.
Store Page (Footer)
This area is populated by the In-App Notification feature (see below). The divider bar between the pages described above and this area can be click+dragged to give more space to either area. Any resizing that is performed is not recorded/restored between uses of the dialog - the height is reset to the default each time the dialog is displayed.
Store Search
The field below the notification area can be used to initiate a search on the Daz 3D store - the same search syntax rules that apply to the store are also applicable here. When this field has focus, pressing the [Enter] key is equivalent to clicking the search button - the dialog will not be closed.
Sidebar
This area is populated by the In-App Notification feature (see below). This area of the dialog cannot be resized.
In-App Notification
Each opening of the New Scene dialog will attempt to retrieve 'current' notification data.
There are 3 distinct notification set types:
* See 4.22.0.1 highlights for information about a new "Update Metadata" option
Sidebar
Notifications displayed in this area are targeted at new and/or exciting features, education, inspiration and exceptional products. It will have a tendency to be more visual, with fewer/simpler calls to action - such as callouts for tutorials, blogs, galleries, etc.
Footer
Notifications displayed in this area highlight the shopping experience as part of the creation loop. It will lead out with a handful of free/lite (think "demo") products that introduce (new) users to the different asset/product types available, help them become aquainted with where/how to aquire new assets, and encourage them to visit the store as they work on projects.